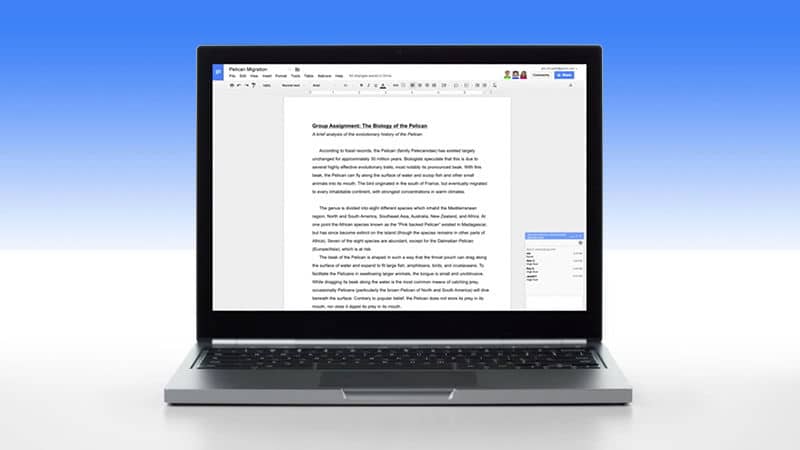
Pensa que conhece a ferramenta de produtividade online da Google de trás para a frente? Quer esteja a utilizar a aplicação Google Drive há 5 minutos ou 5 anos, existe sempre algo a aprender e é nesse espirito que lhe apresentamos 10 valiosas dicas e truques para se tornar o mestre desta ferramenta.
1. Ligue as opções offline do Drive
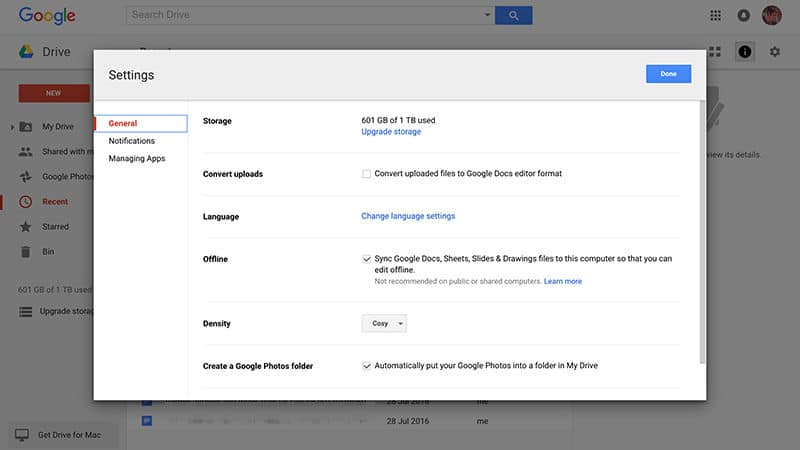
O Google Drive pode trabalhar offline, mas para isso é necessário ativar essa opção primeiro: clique no ícone das definições na página principal do Drive (roda dentada), escolha a opção Definições e no Separador geral ponha um visto em “Sincronizar documentos Google, Folhas, Diapositivos…”. Assim que colocar o visto, o Google Drive irá começar a carregar os seus ficheiros para o seu computador. Não poderá ver videos ou abrir fotos enquanto estiver offline mas pode visualizar, editar e criar ficheiros nos formatos Google Drive nativos sem precisar estar ligado à internet.
2. Pesquise dentro de PDFs e imagens
Sabia que o Google Drive permite-lhe pesquisar documentos PDF e imagens? Basta fazer o upload de uma imagem de uma folha escrita da forma clara para testar. Pode até abrir e editar estes ficheiros: clique do lado direito no PDF ou imagem depois selecione “Abrir com” e, “Google Docs”. Dependendo da qualidade e legibilidade do ficheiro poderá não ter resultados perfeitos sempre, mas é uma função util a considerar para documentos digitalizados.
3. Encontre os seus ficheiros mais facilmente
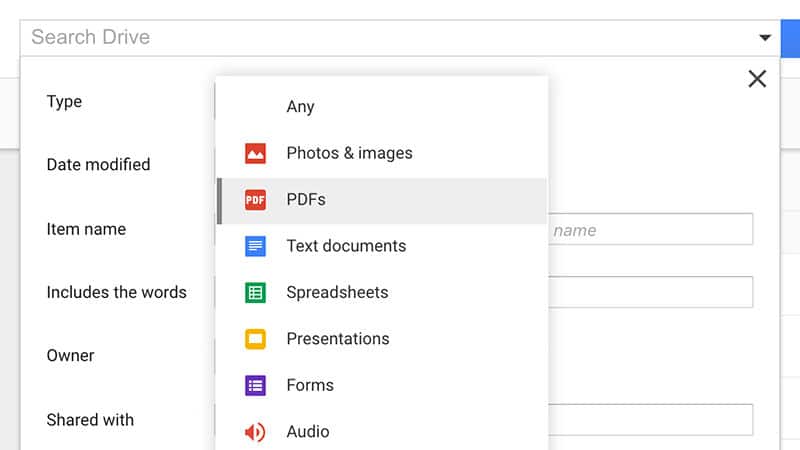
O Google é bastante bom em pesquisa e como tal é previsível que existam várias ferramentas avançadas de pesquisa no Drive. Clique na seta de drop down junto à caixa de pesquisa para ver algumas delas. Utilize “owner:email@pessoal.com” para encontrar documentos já partilhados por certa pessoa ou “before:ano-mês-dia” ou “after:ano-mes-dia” para restringir a sua pesquisa por data. Adicione “title:termosdepesquisa” para procurar títulos de documentos ao invés de todo o texto.
4. Digitalize imagens num instante
Se já instalou a aplicação Google Drive para Android pode utilizar o seu telefone como um scanner portátil (esta opção ainda não chegou aos iOS). Da página principal da aplicação toque no grande símbolo + e escolha Digitalizar do menu que surge. Depois poderá rodar e cortar as imagens manualmente (embora a deteção automática funcione bastante bem), criar documentos de múltiplas páginas e as suas digitalizações são instantaneamente enviadas para o Google Drive como PDFs.
5. Faça os seus ficheiros viajar no tempo
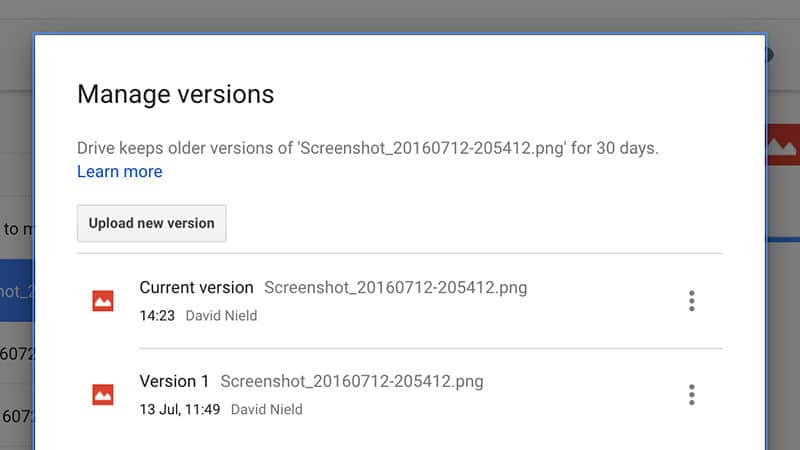
O Drive mantém cópias mais antigas dos seus ficheiros, no caso de querer retroceder nas suas edições (muito útil se estiver a trabalhar em documentos conjuntos com outras pessoas). Para um ficheiro nativo Google Doc, abra-o e escolha “Ficheiro” e depois “Ver histórico de revisões”; para qualquer outro tipo de ficheiro, clique com o botão direito do rato no documentos e escolher “Gerir versões”. O menu lateral com cada versão existente permite-lhe fazer o download, apagar e/ou manter permanentemente of ficheiros além da janela de 30 dias.
6. Dite documentos com a sua voz
A escrita já existe há alguns anos, mas não é a única opção para criar documentos – também pode ditar os mesmos utilizando a sua voz e poderá até mesmo achar esta opção mais rápida. Dentro de um documento selecione “Ferramentas” e depois “Google Digitação por Voz”, depois clique no microfone e é só falar. Utilize o clique do lado direito do rato para clicar nas palavras sublinhadas e ver alternativas, se necessário. Existem vários comandos de voz como “italics” ou “ir para o fim da linha” que podem ser também utilizados.
7. Encontre ficheiros com Google Now
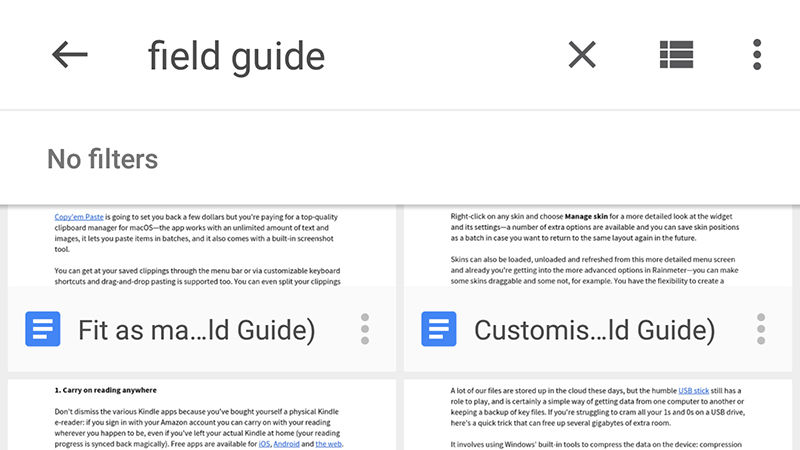
Aqui está outra dica de como encontrar ficheiros no seu Google Drive, agora com a ajuda do assistente digital Google Now. Abra a aplicação de voz Google Now (nota, isto apenas funciona em Android de momento) e diga “procurar Drive por” seguido do que pretende procurar – só poderá procurar termos de pesquisa específicos e simples. Clique na seta ano canto superior esquerdo para voltar para trás se necessário.
8. Veja ficheiros maiores no seu Google Drive
À procura de libertar algum espaço no seu Google Drive para evitar chegar ao limite?
É fácil de fazer: a partir do ecrã inicial da aplicação, clique no link à esquerda que lhe indica quanto espaço está a utilizar e clique no pequeno símbolo Drive que abre na janela Pop-Up, ou clique directamente aqui.
9. Adicione links entre documentos
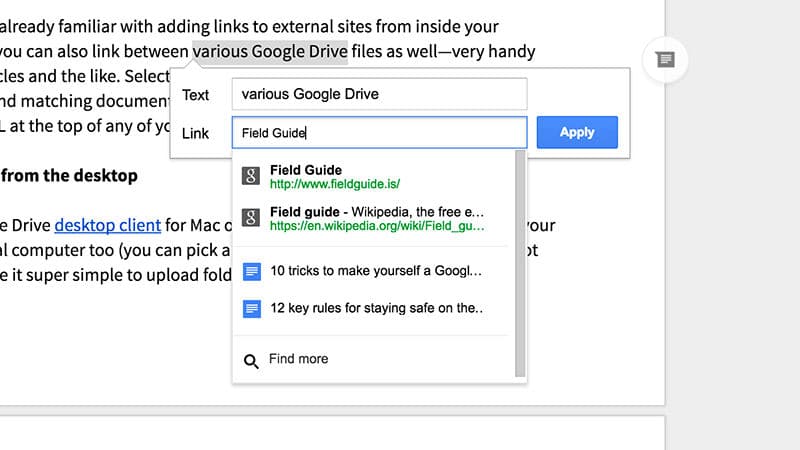
Provavelmente já está familiarizado com a adição de links de websites externos nos seus documentos, mas sabia que também pode criar ligações entre vários ficheiros no seu Google Drive? Esta é uma função muito util para artigos de pesquisa, por exemplo. Selecione “Inserir” e depois “Link” como normalmente e depois escreva um termo ou dois de pesquisa que façam ligação ao ficheiro que pretende do seu Google Drive. Se preferir poderá copiar o URL que aparece no topo da página do documento em questão.
10. Sincronize a partir de e para o seu computador
Instale a aplicação de Desktop no seu computador, disponível para Mac ou Windows e tenha acesso a todos os seus ficheiros no seu computador local também (pode escolher quais as pastas a sincronizar). Isto não só torna super simples o upload de ficheiros e pastas (basta copiar ou arrastar os mesmos para a pasta Drive do seu computador) mas também lhe permite acesso offline a qualquer um dos seus ficheiros e as suas mudanças são automaticamente sincronizadas assim que se ligar novamente à internet.
Fonte: FieldGuide





